Change Setup Icon Advanced Installer Project
Many customers have requested how to specify options like a Product or Publisher Name for Office 2007 VSTO solutions deployed from Visual Studio 2008. However, you cannot specify these properties in the Visual Studio IDE. In this post, I will describe the various other options you have to specify these properties. Specifically we will be looking at the following properties: Product Name – This is what the VSTO solution will be called in the Programs and Features (Add Remove Programs Entry) Publisher Name – The name of the Publisher as displayed in Programs and Features Figure 1: Programs and Features Dialog in Vista showing Product Name and Publisher Name Friendly Name – This is the name of the VSTO solution as it is displayed in the Office Add-ins dialog, the same value is also used in the VSTO trust prompt. Usually this value should be the same as the Product Name. Office Application Description – The description of the Office Add-in.
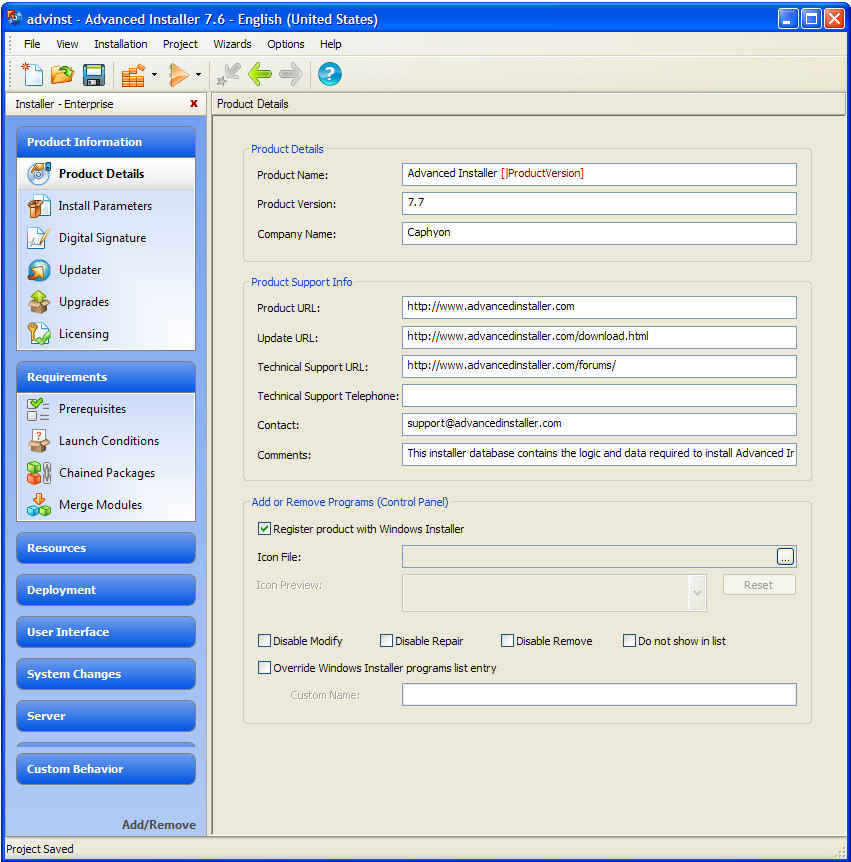
Figure 2: Excel Add-ins Dialog showing Friendly Name and Office Application Description SupportURL – End Users can click on the product name on the Trust Prompt dialog and visit a custom website related to the Solution. Figure 3: VSTO Trust Prompt with Friendly Name and link to SupporURL The easiest way to specify these properties is to modify the Deployment and Application manifests for the VSTO solution (.vsto and.dll.manifest files).
Extending Visual Studio Setup Project for Building. VS Setup project is not like Advanced Installer. The 'Custom Actions Editor' icon: On the install. Android Studio for beginners, Part 1: Installation and setup Install Android Studio and start your. (or click their tool bar icons). The project and editor.
To specify the Product, Publisher and SupportURL properties The product name, publisher name and support url properties can all be specified in the deployment manifest, the.vsto file that is generated after publishing the solution. You can open the deployment manifest in a text editor and change the tag to include the properties you want to specify. Once you have modified the deployment manifest you need to resign it. This can be done using the in the.NET Framework SDK, Windows SDK, or Visual Studio 2008. Start the Visual Studio command prompt and use mage.exe to resign the deployment manifest: mage –sign deploymentmanifest.vsto –Certfile Certificate.pfx Example: mage –sign MyExcelAddin.vsto –CertFile MyCert.pfx To specify Friendly Name and Office Application Description: The Friendly Name and Office Application Description properties can be found in the application manifest under the VSTOV3 namespace.
The application manifest (the MySolution.dll.manifest file) will typically be found under the Application Files MySolution_X_X_X_X folder where the X’s describe the latest published version of the solution. You can open the application manifest and change these properties: My VSTO Solution A Sample Add-in created to show the add-in properties work After you have changed the application manifest, you need to re-sign the application manifest itself. In addition you will also need to refresh the deployment manifest so that it has the new hash for the application manifest. Lastly you need to re-sign the deployment manifest. Dell Display Drivers For Windows Xp Free Download there. The three steps after editing the application manifest can be performed using mage: Resign application manifest: Mage –sign applicationmanifest.dll.manifest –Certfile certfile.pfx Example: Mage –sign “Application Files MyVsto_1_0_0_0 myvsto.dll.manifest” –Certfile.
Posts
- Handcuffs 3d Model Free Download
- Pergenex Auto Mate Keygen Download
- Storia Della Letteratura Inglese Pdf Writer
- Windows 8 Theme For Android Tablet Apk Free Download
- Emergency Standby Power Systems Pdf Reader
- Aoki Ookami To Shiroki Mejika Iv Genghis Khan Rar File
- Bs En 12390 8 Pdf Creator
- Animate It Screensaver Toolkit 2 64 Serial Cracks
- The Sims Freeplay Hackeado Para Descargar
- Windows 7 Serial Key Generator
- Zemax Torrent Crack Spyhunter
- Gami Installer V1.8.1
- Dvd Cloner 7 Full Version Free Download
- Far Cry 4 W Dlcs Repackaging